こんにちは、ぐれです。
人物や車の画像で少し深みのある感じに加工すると画像がいい雰囲気に
なるなと思うことがあったので、
今回は映画風に画像を加工する方法をご紹介したいと思います。
正直、今はアプリなんかで簡単に出来ますが、それとは違う自分だけの加工にできます。
最初に完成イメージ

今回は加工後がわかりやすいよう加工したので少し暗くなってしまいました;
まぁ、後から調整はいくらでもできますからいいんです。
使用する画像
まずは映画風にでタッチする画像を選びます。
今回は完成イメージの伊達男風イケメンをさらにヒゲと肌の質感がわかるようにしてみました。
風景写真などでも同じ手順で映画風に変えることができますが、
人物であれば、できれば顔が大きく映ったような写真の方が、より映画っぽく見えるかと思います。
ステップ1 ハイパスで写真に立体感を加える
まずは写真の人にさらに立体感を加えましょう。
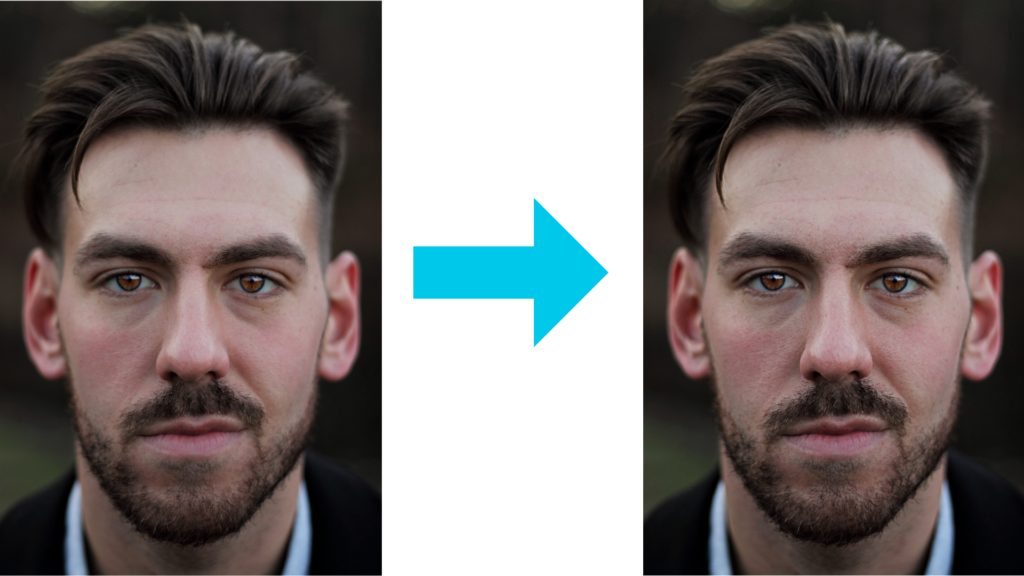
1−1 加工する画像のピクセルをコピーする
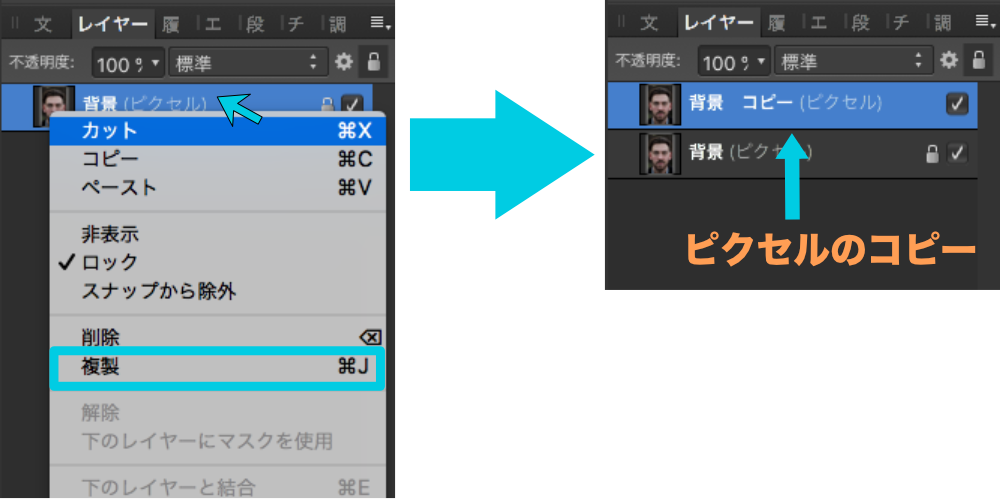
ピクセルを右クリックして『複製』を選んで、加工したい画像のピクセルをコピーします。
1−2 コピーしたピクセルに『ハイパス』をかける

次にこのコピーしたピクセルに『ハイパス』というフィルターをかけます。
メニューバーの『フィルター』→『シャープ化』→『ハイパス』をクリックしましょう。
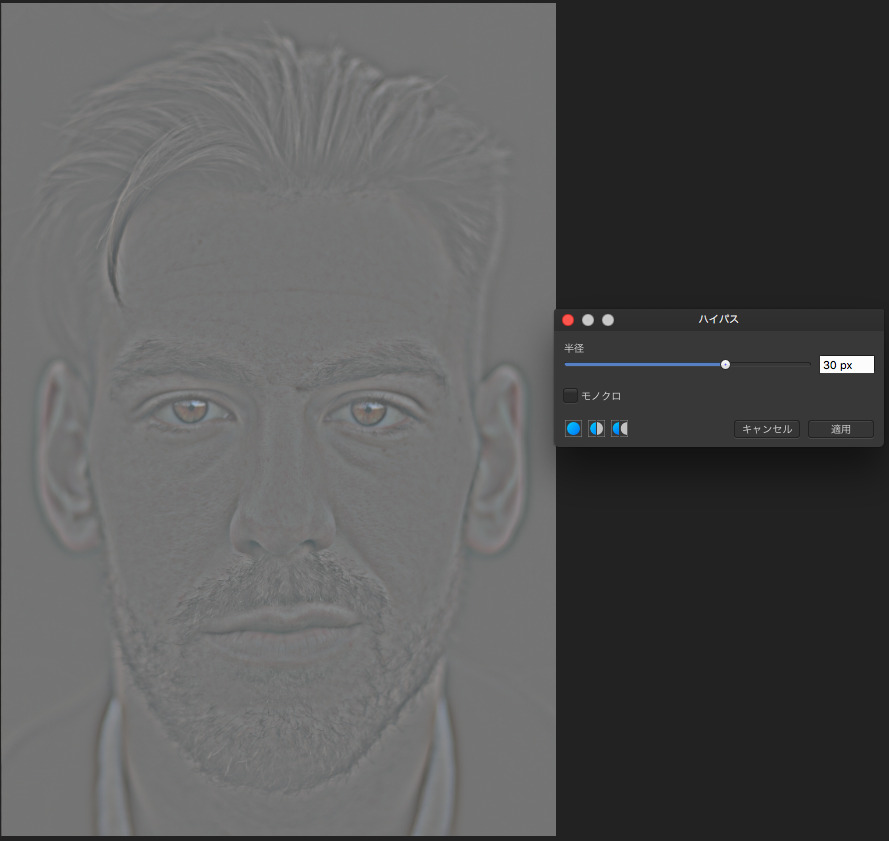
『ハイパス』をクリックすると、設定ウインドウが表示されます。
ハイパスの半径を『写真の色がちょっとだけ見えるくらい』の位置に動かしましょう。
半径の位置が決まったら右下の『適用』をクリックしましょう。
画面上はグレーになりますが、あとでちゃんと戻りますので問題ないです。
1−3 ハイパスのピクセルをオーバーレイにする
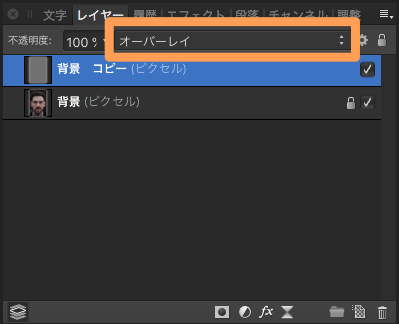
次にレイヤーパネルで、ハイパスをかけたコピーピクセルを選択。
(右の画像だと青くなってる『背景 コピー』のピクセル)
画像のオレンジ枠の部分を『通常』→『オーバーレイ』に変えましょう。
これで、写真が少し上映画風になったかと思います。
ステップ2 カーブで写真にメリハリをつける
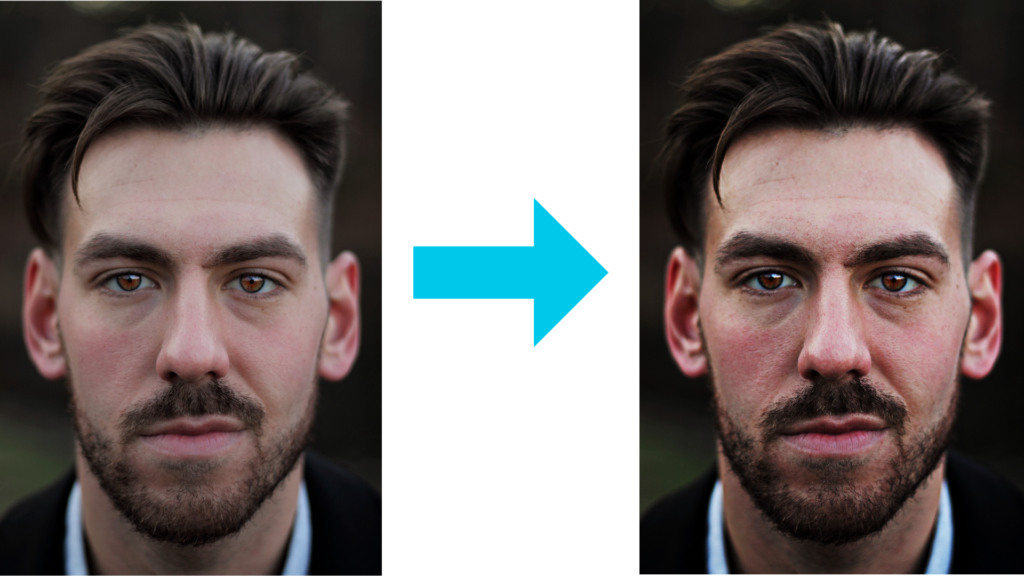
次に『カーブ』というのを調整して、写真の濃淡をくっきりさせます。
ちなみにこのカーブというのは画像の『トーン』を変えることができるものです。
上の写真の変化では、あまり差がわからないかもしれませんが、画像加工は少しの積み重ねで全く違うものになっていきます。
2-1 画像にカーブをかける
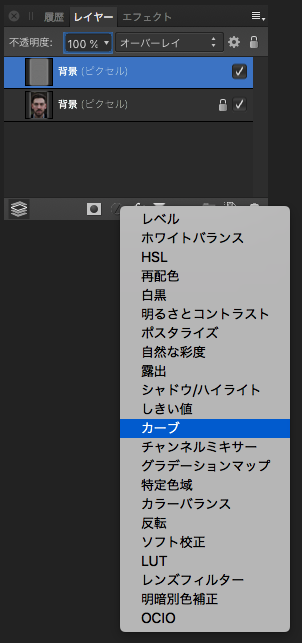
Affinity Photoは色んなところからカーブなどの色調補正がかけられます。
ですが、全て説明すると長くなってしまうので、今回はパネルメニューからやっていきます。
パネル下部の丸が半分づつ色が違う『調整』をクリックすると色調補正のメニューがたくさん表示されますので、その中から『カーブ』をクリックします。
2-2 カーブの調整

カーブをクリックすると、画面上にカーブを調整するために『属性』パネルが表示されます。
画像のグラフのように表示されている線を動かすことで、写真の明るさやコントラストを調整することができます。
こちらの例のように、左から1/3くらいをドラッグして下げ、右から1/3くらいのところをドラッグして上げましょう。
これで濃淡がはっきりとして、メリハリのある画像になります。
この作業をする時には、カーブ調整用のピクセルが新しく自動作成されるのでハイパスをかけたピクセルを選んだまま、カーブを調整しても大丈夫です。
ステップ3 画像の色相・彩度を補正して暗い雰囲気にする
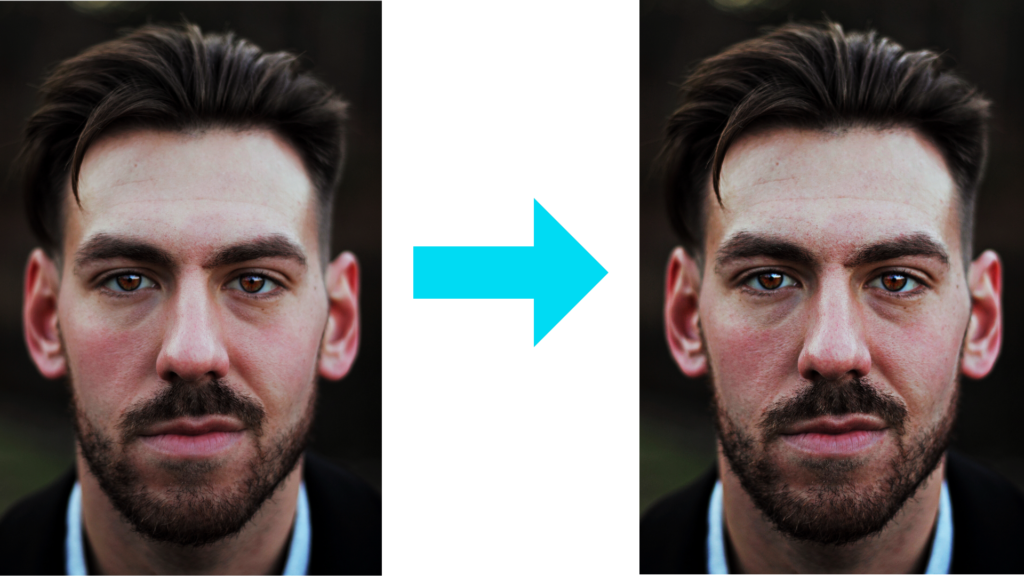
色相・彩度を補正し暗くすることでより映画のような雰囲気を出すことができます。
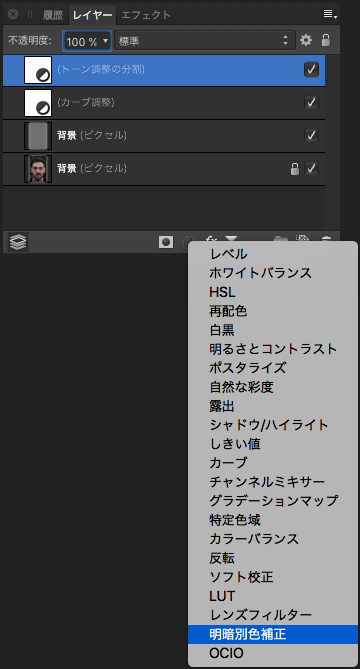
『カーブ』の時と同じで、パネル下部の丸が半分づつ色が違う『調整』をクリックして、
そして今度は『明暗別色補正』を選びます。
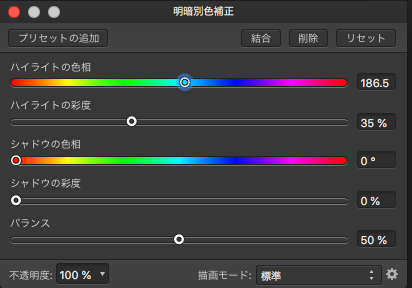
このようなハイライトとシャドウの色相・彩度を調整画面が表示されます。
この中のハイライトの色相・彩度のつまみを左右に動かします。
今回はかなり動かしましたが(ハイライト色相186.5/彩度35。シャドウは0)、自分がしっくり来る程度に動かせば良いです。
これで写真に落ち着きシブさみたいなものが出ると思います。
ステップ4 レベルを変えて部地味な感じに
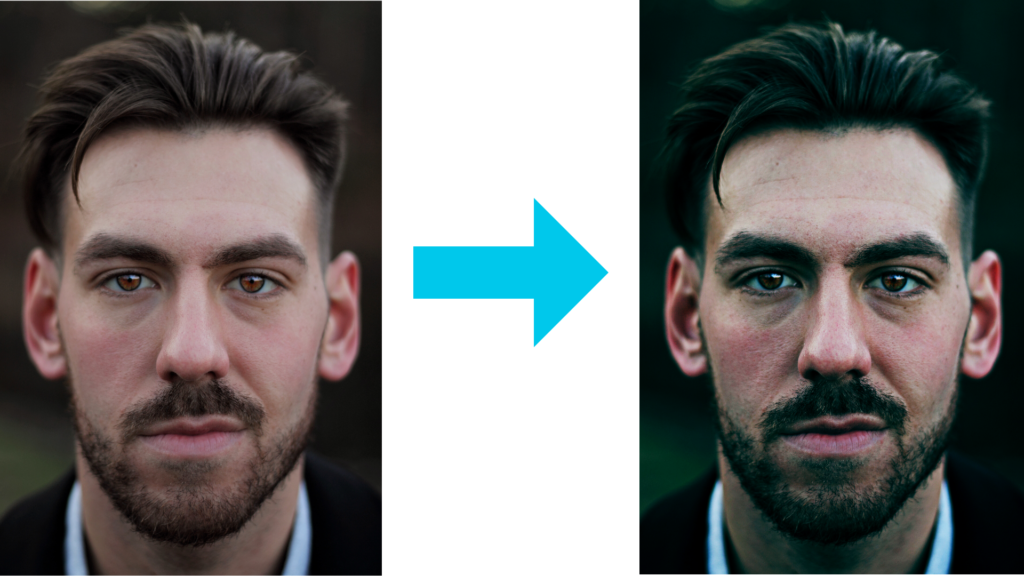
画像の色の赤を少し弱めると、映画っぽい不気味な雰囲気を出すことができます。
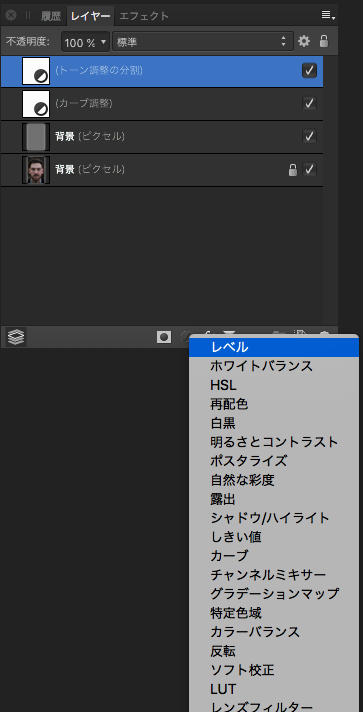
パネル下の『調整』をクリックし
『レベル』をクリックします。

画面にレベルの調整画面が表示されます。
①『マスター』を『赤』に変更。
これで画像の赤系の色みの強弱を調整。
②つまみを少し右に動かしましょう。
どのくらい動かすかは画像によって変わりますので、画像を見ながら好みのところまでズラしましょう。
これで画像がやや緑がかって、不気味な雰囲気が出ます。
ステップ5 シャドウ・ハイライトの調整する
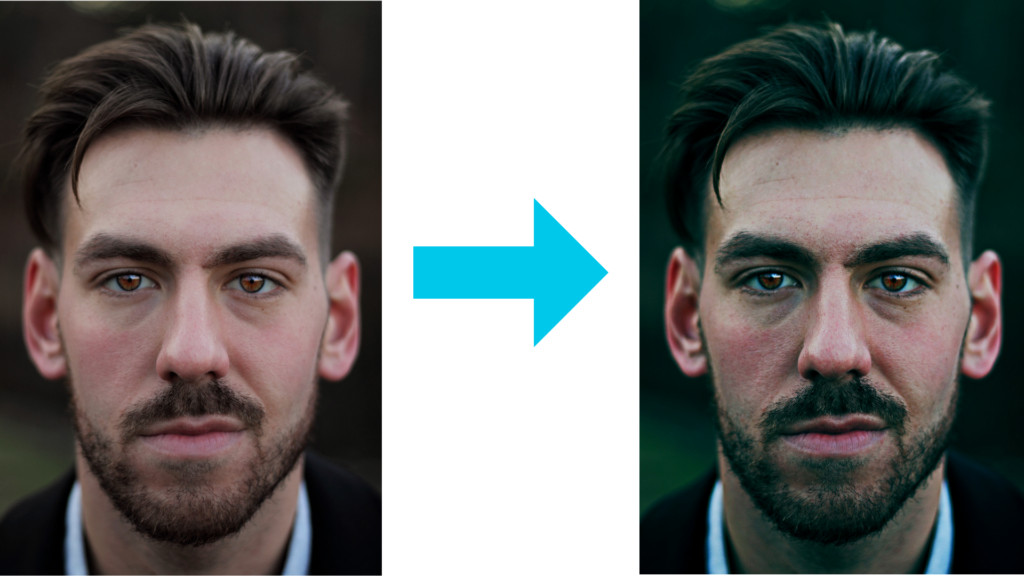
これが最後のステップです。
写真のシャドウとハイライトをうまく調整すると、より現実離れしたような画像ができます。
ちなみに・・・
・シャドウ:写真の暗い部分(影)だけを調整できる
・ハイライト:写真の明るい部分だけを暗く調整できる
ということです。
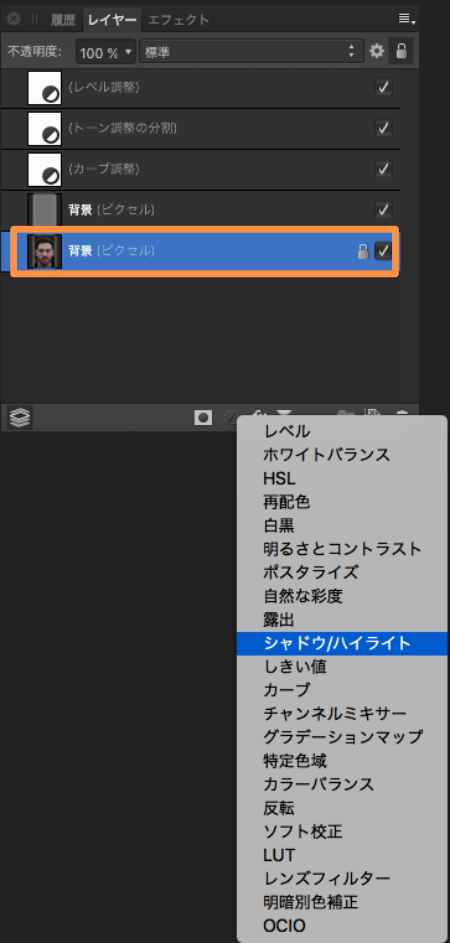
シャドウとハイライトは元の画像にかけます。
なのでレイヤーパネルの下にある元の写真のピクセルをクリックして選択しておきましょう。
で、パネル下の『調整』をクリックし
『シャドウ/ハイライト』をクリックします。
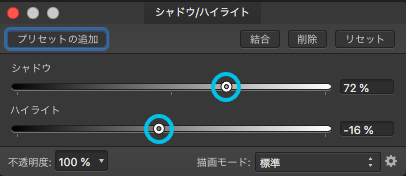
画面に『シャドウ/ハイライト』の調整画面が表示されるので、それぞれのつまみをこの画像の青丸の位置くらいに動かします。
画像によってベストな位置は変わるので、何回か動かしてみて良いポイントを探しましょう。
ステップ6 完成!でも、後から変更する場合には?
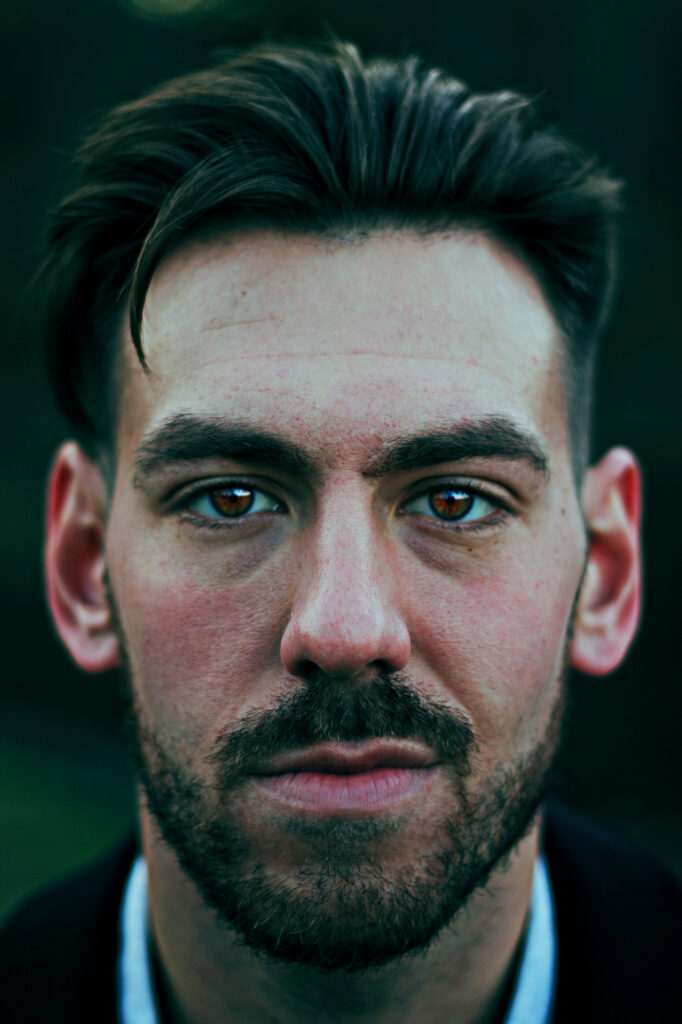
これで完成です!
6−1 でも、やっぱり補正を直したい
出来上がったのはいいけど、やっぱり変更したいということもあるかと思います。
そんな時は、
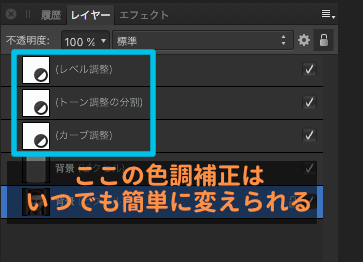
枠に囲まれた3つのカーブ・トーン・レベルは、それぞれ表示されていますので、それぞれの半月マーク部分をクリックすることで、後からでも簡単に再調整することができます。
調整している段階で右上にある『結合』をクリックしていると、表示もされていませんし、調整もできなくなるので注意してください!
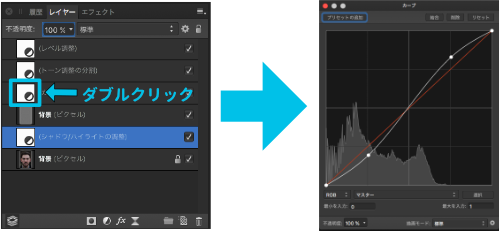
例えば「カーブを少し変えたい」と思った時は、
カーブの『調整』の半月マークのアイコンをクリックすると画面上にカーブの調整画面が再度開きます。
このように後からでも簡単に微調整ができます。
6-2 ハイパスとシャドウ・ハイライトの調整は難しい
ステップ1で作ったハイパスのグレーのレイヤーは、画像です。
なので「もう少しハイパスの輪郭を濃くしたいな」と簡単に調整することはできません。
面倒ですけど、変更したい時には新しく作り直しましょう。
シャドウ・ハイライトは、直接画像をいじっているので後からの調整が面倒くさいです。
もう一度、半月マークからシャドウ・ハイライトを選んで、重ねて調整を行っても良いですが、何回も重ねると画像が粗くなります。
なのでシャドウ・ハイライトを一度消して、最初からシャドウ・ハイライトを調整した方が良いです。
これで映画風に画像加工する手順で終わりです。
それでは、今回は終了です。ありがとうございました!