こんにちは、浜谷涼平です。
画像を作成していると、
「ここの一部分だけ色を変えてみたいなぁ」
と思いませんか?
でもそういう変更って結構難しいように感じるし、色の変更ってめんどくさそうに見えますが、案外簡単にできます。
ということで、今回は色の変更をやってみましょう。
方法1 ブラシで色を変更する
ブラシで色を変更すると広範囲で変えられ、影が入っていても簡単に色を変えられます。
ただ色を変えたくない場所なども薄く色が付いてしますので、最後に周りの色を元に戻す作業が必要です。
完成イメージ
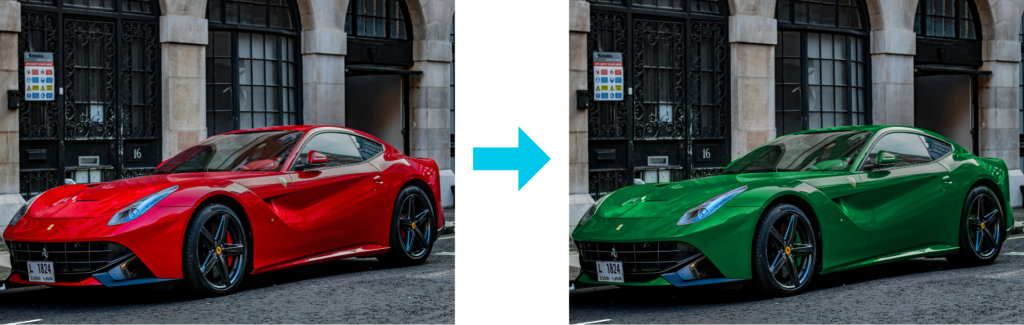
こんな感じで赤い車を緑にしました。
実際にやってみるとわかりますが、この画像はもっと緑にするつもりで、変更したのですが、思った色とちょっと違う色になりました。
なので、その色に絶対にしたい方は少し塗って確認してみましょう。
1.新規ピクセルを追加
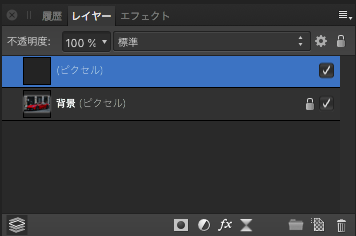
赤い車の上に右下の紙みたいなマークをクリックして新規ピクセルレイヤーを追加します。
2.ブラシツールを開いてブラシを選ぶ
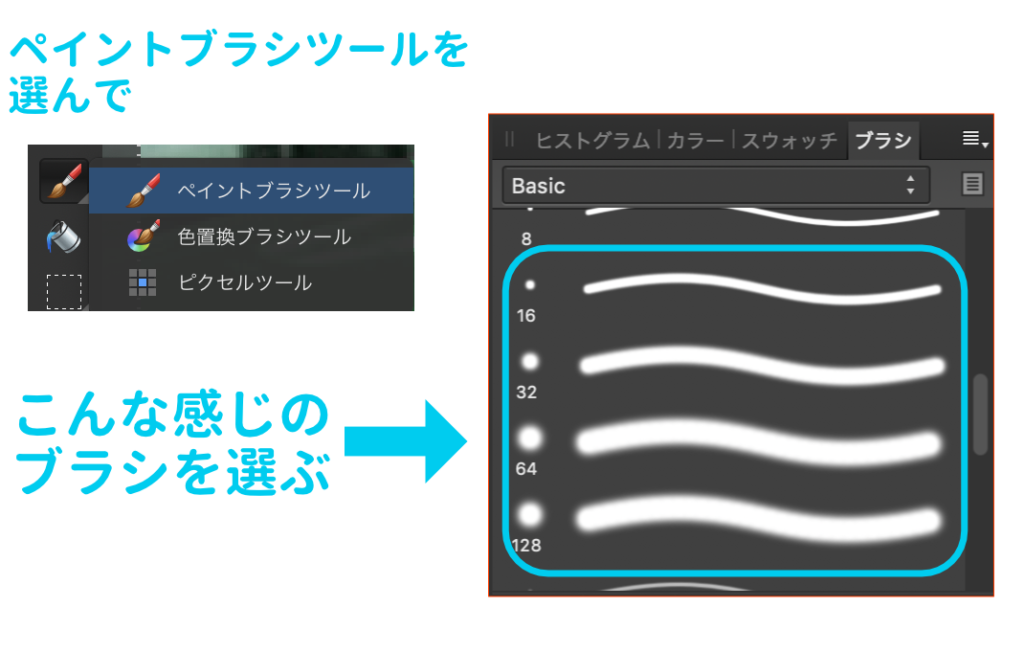
『ブラシ』が選択されているとウインドウの上に『Basic』とひょうじされているので、画像のような周りのボケているブラシを選びます。
3.変えたい色を選ぶ
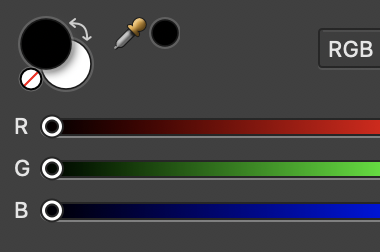
2つ並んでいるカラーピッカーの上の黒の方をクリックして、変更したい色に変えます。
4.塗りつぶす

ドラッグして車全体を画像のように塗りつぶしていきます。この時塗りつぶすのはざっくりでOKです。
5.レイヤーパネル を『標準』→『色相』にする
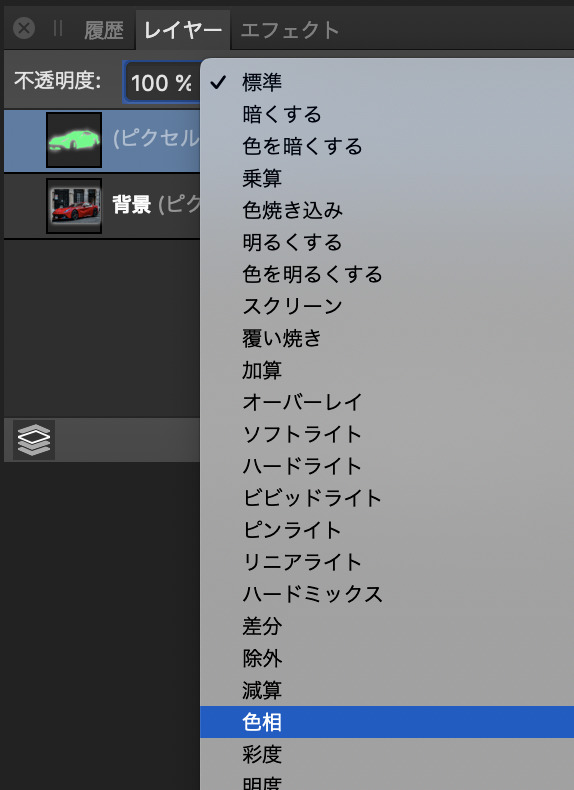
『不透明度』の『標準』をクリックすると画像のようなタブが出てくるので、
その中の『色相』を選んでクリックします。
6.周りの色を直す

画像のように変更しなくてもいい場所が色が変わることがあります。
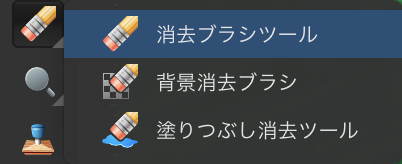
こういう時は左の画像の『消去ブラシツール』を選んでその場所をドラックします。

そうするとこのように色付きではなく、元に戻ります。
7.完成!

これで完成です。
作業的にはそんなに面倒ではないと思います。
方法2 範囲指定からの色調変更
他の方法に比べて違和感なく色を変えることができます。
影が濃い画像や風景画像、一部の空の画像などを変更するのにすぐに変えることができます。
選択する時は境界がはっきりしている画像の方が簡単にできます。
完成イメージ

こんな感じで空の色だけを今回は変えていきます。
1.左のツールから『選択ブラシツール』を選びます。

2.空をクリックして選択

見づらいですが、ドラックして空だけを選択していきます。

選択する丸が小さい場合には、真ん中の方にある『幅』を使って丸を大きくしましょう。
3.選択範囲の確認と修正

上の画像の右側にある『調整』を使うと選択されていない部分が赤くなります。
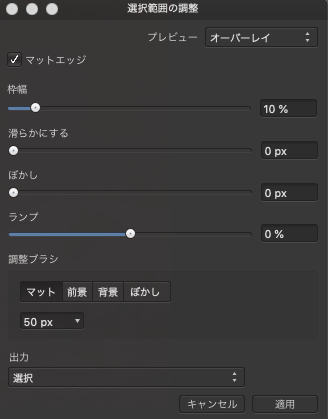
逆にされていない部分はそのままの色ですので確認してみましょう。
もしされていないのであれば調整ブラシの『前景』を使って追加していってください。そうすると下の画像のようになります。
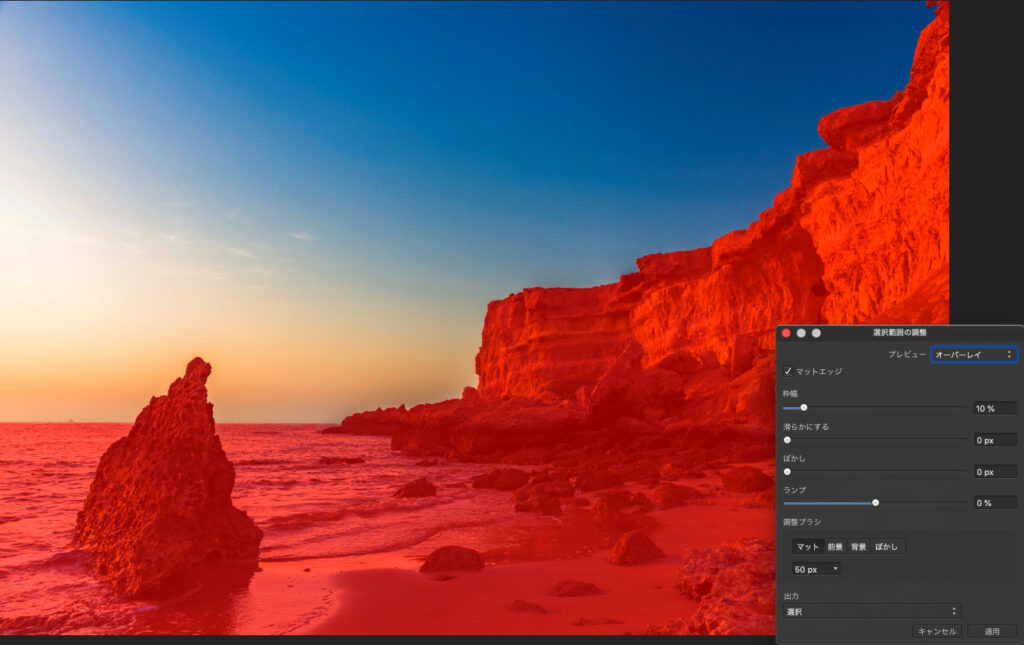
左の画像のように、選択されていないところは赤。選択されているところ元の画像で表示されます。
4.HSLの調整
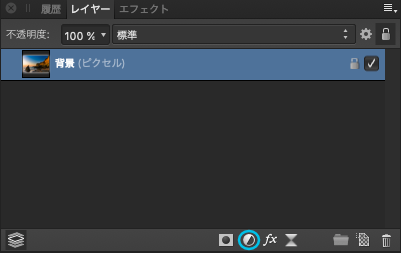
画像の下にある半月マークをクリックして『HSL』を選びます。
そうすると
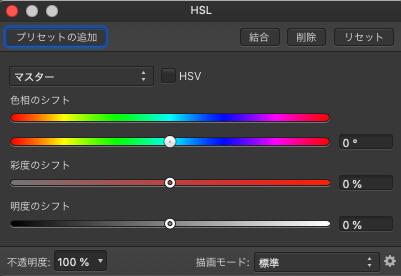
こんな感じの画面が出てくるので真ん中にある『つまみ』を動かして、自分の理想とする色にしてください。
5.完成!

これで完成です。普通ではありえない空の色になりました。
方法3 レンズフィルターで色の変更
AffinityPhotoには『レンズフィルター』というナチュラルに色を足すことができるフィルターがあります。
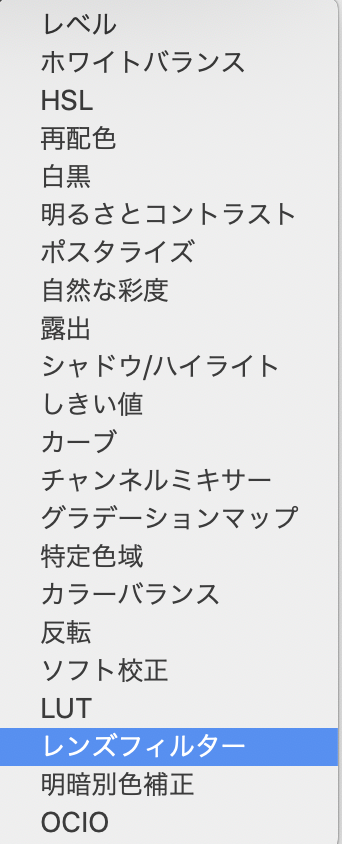
それは方法2のレイヤー下の半月マークをクリックすると、そうするとこんなタブが出てくるのでその中にあります。
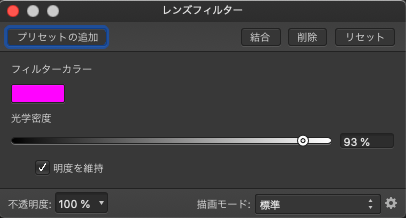
今回はカラーをマゼンタ?紫?に『光学密度』を93%してみました。
そうすると
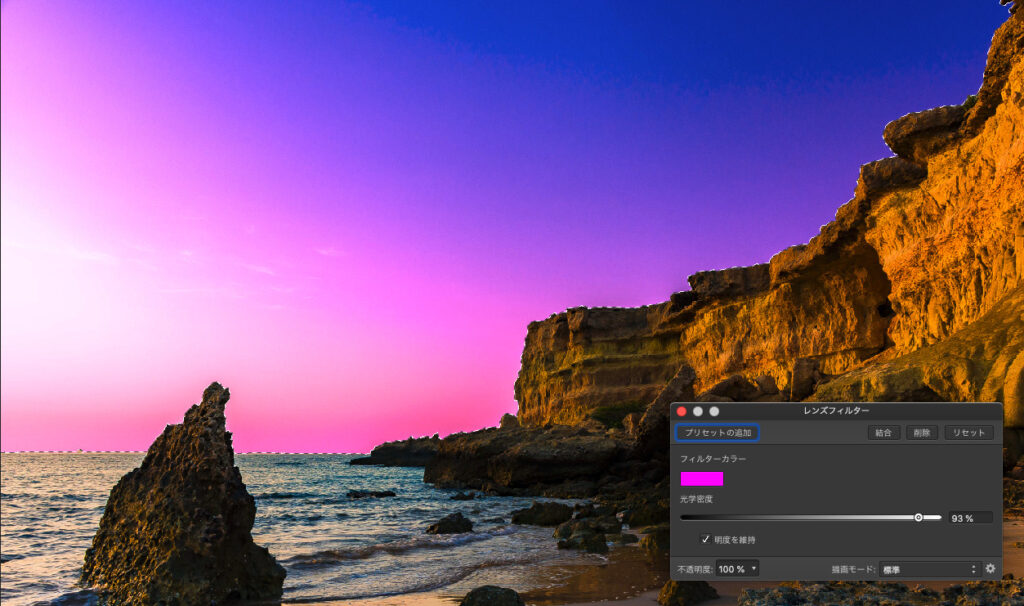
こんな感じで青と紫のコントラストがキレイな画像になりました。
フィルター1つでもかなり画像に変化を加えることができます。
方法4 色置換ブラシツールを使う
変更されるカラーは元の色に依存するので、パステル系のカラーだとあまりはっきりした色になりませんので注意してください。
色置換ブラシツールの使い方
完成イメージ
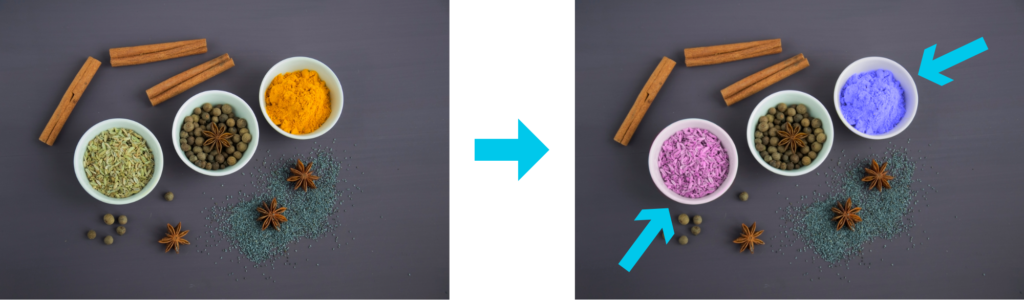
こんな感じで黄色と緑のスパイスの色を青とピンクに変えてみました。
この方法で色の変更をするときは、背景色がシンプルだと簡単です。
1.色置換ブラシツールを選ぶ

右の『ツールバー』の中に画像と同じブラシ『色置換ブラシツール』の
マークがあるので、それを選んでください。
『表示』→下の方にある『ツールのカスタマイズ』を選ぶと、隠れている全てのツールを見ることができるので、そちらから同じものを探してください。
2.オプションで設定の確認
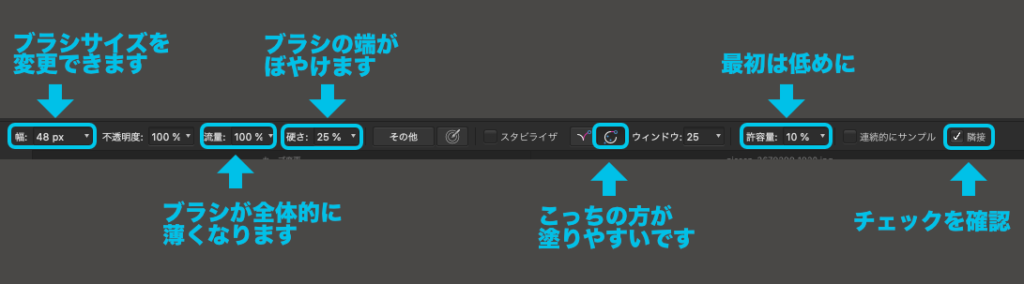
『色置換ブラシツール』を選ぶと上の方にこんな感じのオプションが『コンテキストバー』現れるので自分なりに設定しましょう。
これも元のカラーに影響されるので、『許容量』を100%にしたからといって、絶対に同じ色になることはほぼありません。
簡単にいうとどのくらい変えたい色に染めるか?といことです。
変更したい部分でも低くすれば影の部分が染まりづらく、高くすれば影の部分でも簡単に染めることができるということです。
3.置き換えるカラーを選ぶ

右側にある『カラー』で変更したい色を選びましょう。
この画像と同じであれば『RGB』のつまみの移動で変更もできますし、カラーコードの入力、カラーバーのクリックでも色の変更ができます。
4.色の変更をしたい部分をドラッグ

色を変更したい部分をドラックします。
4.色の変更をしたい部分をドラッグ

最初にドラッグし始めた色と同じ色しか置き換わりません。
色が置き変わらなかった部分は再度ドラッグして全部の色を変更しましょう。
あまりにも色が変わらない場合はコントラクトバーの『許容量』上げることで解消されます。
6.そしてドラッグを繰り返す

ブラシサイズと許容量を変えながら色を全部変えましょう。
7.完成

同じ方法でもう1つの器に入った生薬の色も変えました。
目の色の変更もすごく簡単!

同じ要領で目の色だけ変えて、猫の目をオッドアイにしてみました。
これも色置換ブラシツールで目の大きさとブラシサイズを同じにして、何度かクリックとドラッグを繰り返して変えました。
一部分だけ色を変更するなら色置き換えブラシツールはかなり優秀なので、おすすめですね。
それでは、今回は終了です。ありがとうございました!